Method 1: By Linking Google Forms to Google Sheets and Sharing It
If you want others to be able to check answers on your Google Forms, you may have to link it to Google Sheets and share that Sheet. Follow the steps below.
Step 1: In your Google Form, click on the Responses tab.

Step 2: Click the Link to Sheets option with the Google Sheets icon in the top-right corner.
Note: If you have already linked a sheet, you will see the View in Sheets button. Click on that and go to Step 4.

Step 3: A pop-up will appear. Select Create a new spreadsheet to store responses in a new spreadsheet, and click on Create.

Step 4: The linked Google Sheet containing your form responses will open. Click on the Share button at the top.
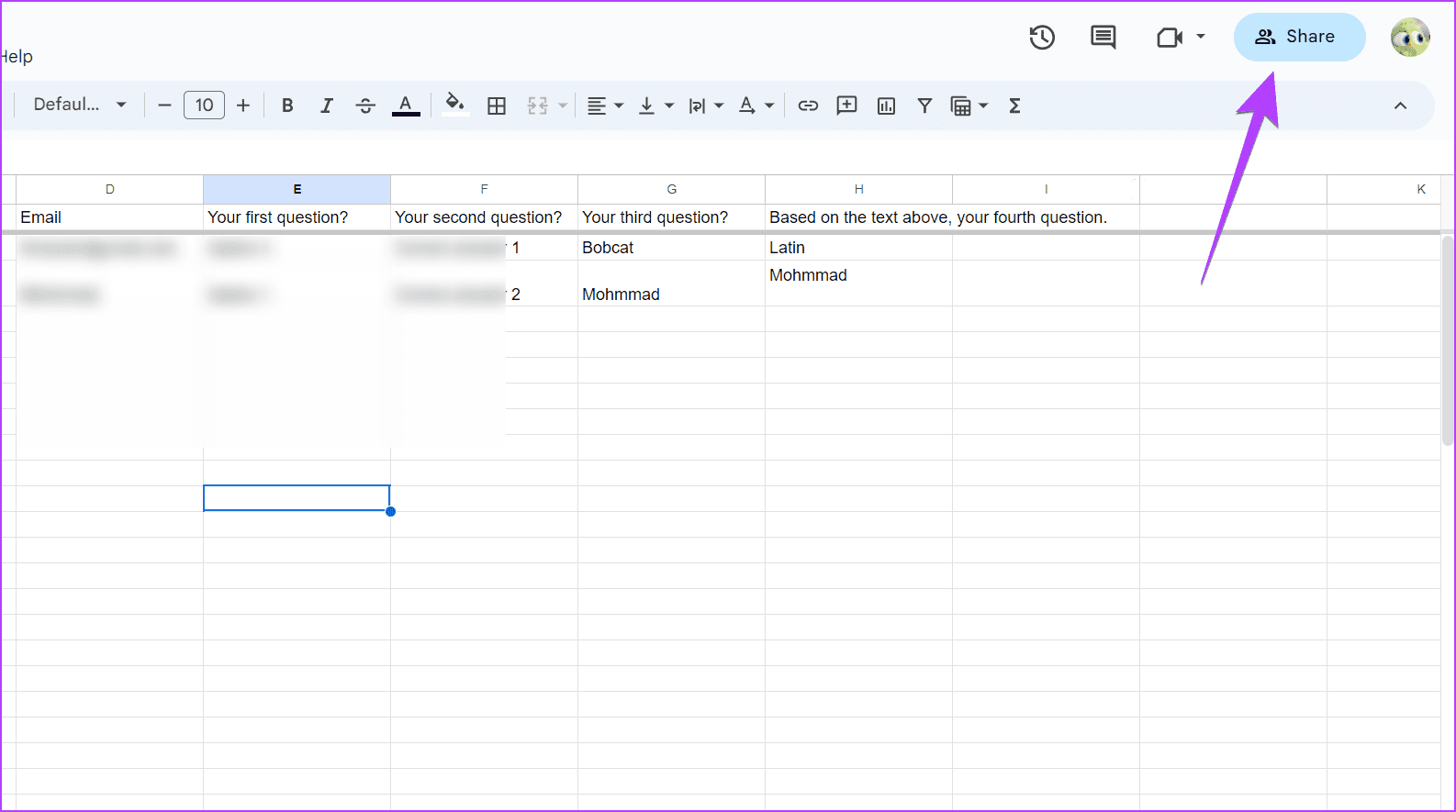
Step 5: Enter the email ID with whom you want to share the Google Form responses and hit the Send button.

Note: By default, users will have the edit permissions for the sheets. That means they can edit the responses. But you can change that by clicking on the Editor box > choosing Viewer (can only view) or Commentor (can comment). You can change these permissions later, too.

Tip: Learn how to save Google Form responses to different sheets
The benefit of using this method is that the new responses will show automatically in the linked spreadsheet. And the user also won’t have editing permission for your actual form.
Tip: Learn how to edit Google Forms like a pro
Method 2: By Adding as a Collaborator
Another easy way to share your Google Form responses with someone else is by adding them as a collaborator on your form. However, note that they can see the responses as you do and edit your form. If you are okay with that, follow these steps:
Step 1: Open your Google Form on a computer.
Step 2: Click the three-dot icon at the top and select Add Collaborators from the menu.

Step 3: Enter the user’s email address in the Add people and groups text box and click Done.
The recipient will receive an email giving them access to view Google Form responses.

This method’s advantage is that the recipient can view a summary of responses like the original creator. However, the drawback is that the recipient can also edit the form.
Method 3: By Sharing CSV File
Another way to share Google Form responses with someone else is by sending them a CSV file containing the responses to your form. Google Forms offers a native feature to create an offline CSV file of responses, as shown below:
Step 1: Open your Google Form and go to the Responses tab.

Step 2: Click on the three-dot icon in the Responses panel.
Step 3: Select Download responses (.csv) from the menu.

Step 4: Select the location to download the CSV file. It might be downloaded in the ZIP format.
Step 5: Once downloaded, send the ZIP or the extracted CSV file to the recipient via email or any other sharing method.
This method works offline, and its best use case is when form responses have been closed. On the other hand, the drawback is that the responses will not be updated automatically. You must download and share the CSV file again if a new response arises.
Method 4: By Sharing as a PDF
You can also share Google Form responses with others in PDF format. First, you must create and download a PDF file of the responses. Then, you can send it to someone else. Here are step-by-step instructions to create and share a PDF file with Google Form responses:
Step 1: Go to your Google Form and click the Responses tab.

Step 2: Click the three-dot icon next to the Send button and select Print.

Step 3: The responses will open in a new tab. Use the Ctrl + P keyboard shortcut to open the Print preview window.
Step 4: Click the drop-down box next to Destination and select Save as PDF. Then, click on the Save button to download the PDF.

Step 5: Email the PDF file with the responses or share it in instant messaging apps like WhatsApp, Slack, etc.
Just like the above method, this method also works offline. So, the responses will not update automatically.
Tip: Learn how to convert Google Forms to PDF, Docs, or Word.
Was this helpful?
Thanks for your feedback!
The article above may contain affiliate links which help support Guiding Tech. The content remains unbiased and authentic and will never affect our editorial integrity.